こんにちは。
PCも30年近く使っているぷるぷるほっぺ家族パパです。
スマホの持つ機能がほぼ生かされる活用です。
実生活で相当おすすめできる活用方法なので、是非古いスマホを再活用してください。

古いスマホとしては、かなりおすすめの活用法です。
ホームセキュリティや何かをモニタ、ライブカメラとして活躍しますよ!
古いスマホの活用今回は”ネットワークカメラ”編
スマホはWifiに接続できてカメラも搭載されています。
しかも、マイクもスピーカーも内蔵されており、カメラ用とはいえライトも装備しています。
本当にネットワークカメラとして申し分ない仕様ですね。
古いスマホでもカメラとして自宅に置いておくなどの場合、全く問題ありません。
むしろ、そのために手元に置いておいたのではないかとさえ思えるほど便利です。
「メモリオーディオプレイヤー編」と同じく、超おすすめの活用法です。
※カメラを使用し続けるとバッテリーが高熱になる場合があるので注意が必要です。
ネットワークカメラとしての新た準備はそれほど必要ないかもしれません。
気になる方は下準備も兼ねた解説投稿をお読みください。
おすすめアプリ
AndroidにもiPhoneにも対応しているアプリを紹介します。
データ送信はインターネット経由ですが、安全面は考慮されているはずです。
ベビーモニタ、高齢者モニタ、ペットモニタ、ホームセキュリティのネットワークカメラとして利用できます。
不審者の侵入があれば警告が受け取れたり、会話が可能なので赤ちゃんやペットに声をかけることもできます。
AlfredCamera
カメラ側・ビューアー側共に同じアプリで動かすので分かりやすいと思いますので紹介します。
パパはこのアプリを使っています。
まず一台のスマホで”AlfredCamara”をダウンロードします。
そのまま起動すると最初のサイイン画面が表示されるので、Googleアカウント・AppleIDかEメールアドレスを使用してスタートします。
※サインインする方法によって名前(なんでもよい)やメールの確認などがあります。
無事、接続されるともう一台のログインを促されます。
一台目はそのままでよいので、次はもう一台に”AlfredCamara”をインストールします。
両方にインストールされたらOKです。



先にインストールしたスマホ、つまりサインインした方のスマホの画面下部に「QRコードでペアリング」があるのでそれをタップします。
もう一台のまだサインインしていない方のスマホの画面下部の「スキャンしてビューアーデバイスにリンク」をスキャンすれば最初の設定は完了です。
※カメラ側のスマホには、いくつかパーミッション許可ダイアログが出ますので、問題が無ければ「許可」してください。


カメラ部の許可

マイク部の許可
これでカメラ側スマホを自宅に置いておけば、ネットワークカメラとして機能します。
画面左上の「ビューアー」「カメラ」切り替えを行うことでそのスマホがどちらになるのか変更できます。
カメラ側画面に「電源消費を低減」アイコンがあるのでタップしておきましょう。
同じくカメラ側画面に「動体検知」アイコンがあるのでOnにしておけば、検知され次第ビューアー側に通知されます。
カメラ側スマホは画面を消灯しておいても機能しています。
画面の復帰は、画面中央部のスライドで可能です。
ビューアー側で録画したり、ライトをつけるなどの機能も作動できます。
広告の気になる方は、Premiumの契約をすれば表示されなくなるようです。
しかし、無料のままでも使い勝手も良く、大変便利なアプリですよ。
AtHomeCamera
今回は細かい部分まで紹介しませんが、「AtHomeCamera」も普通に使うことができました。
家族への説明が難しかったので、「AlfredCamera」に落ち着きましたが、
家族のスキル?考え方次第?ですのでお勧めできないわけではありません。
むしろお勧めです。
カメラ側は「AtHome Video Streamer」をインストールします。
ビューアー側は「AtHome Camera」をインストールします。
ネットワークカメラとしてスマホが生き返ります
ライブカメラとして活用できるので、監視もできますが、子供に働いているところを見せてあげるなど、変な使い方もできますね。
我が家にペットは魚しかいないので、ペットの動きを見るような楽しみはありませんが、きっと犬・猫はモニタのし甲斐があるでしょうね。
私は、ムスメがいたずらするので、古いスマホを部屋に置いています。
時折、ベッドで跳ね回っている微笑ましい姿が見られますw。
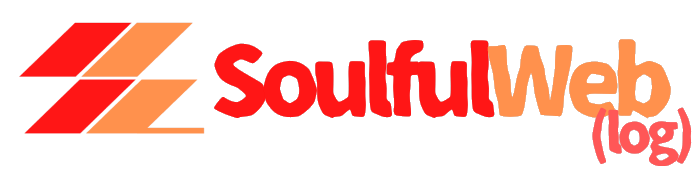





コメント